Introduction
Converting a Word file (.doc or .docx) to a PDF format is a simple yet essential task. PDF files preserve formatting, making them ideal for sharing professional documents. In this guide, we will walk you through different methods to convert Word to PDF on Windows, Mac, and online platforms.
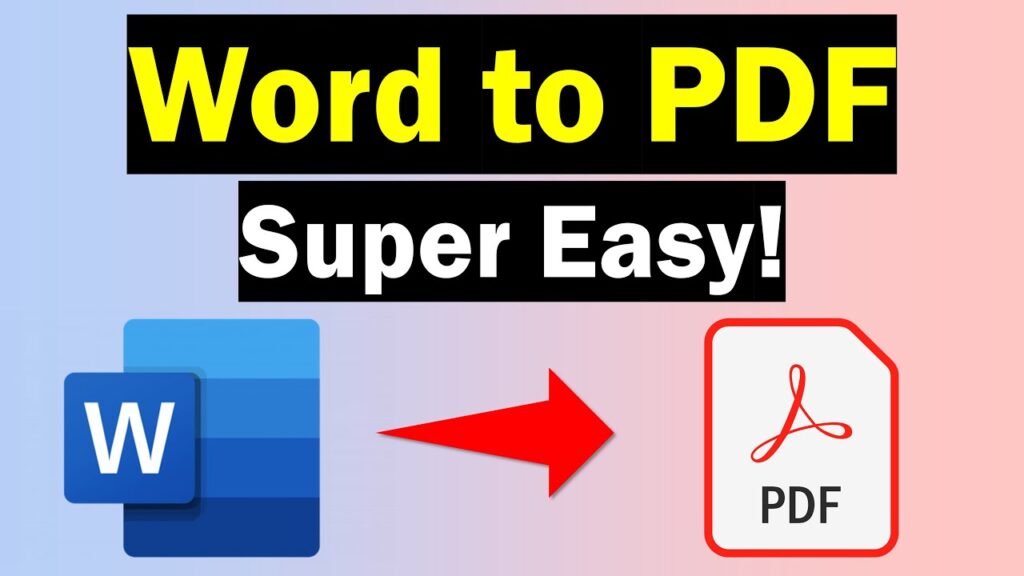
Why Convert Word to PDF?
Before we dive into the steps, here are a few reasons why PDF format is preferred:
✅ Maintains document formatting
✅ Easily shareable and accessible
✅ Compatible with all devices
✅ Protects document integrity
Methods to Convert a Word File to PDF
Method 1: Using Microsoft Word (Windows & Mac)
- Open the Word Document
- Launch Microsoft Word and open the document you want to convert.
- Go to “File” Menu
- Click on File in the top left corner.
- Select “Save As”
- Choose a folder where you want to save the file.
- Choose “PDF” as the File Format
- In the “Save as type” dropdown menu, select PDF (*.pdf).
- Click “Save”
- Your Word file is now converted and saved as a PDF.
Method 2: Using Google Docs (Online & Free)
- Upload the Word File to Google Drive
- Go to Google Drive and upload your Word document.
- Open with Google Docs
- Right-click on the file and select Open with → Google Docs.
- Download as PDF
- Click on File → Download → PDF Document (.pdf).
- The file will be saved as a PDF on your device.
Method 3: Using Online PDF Converters
Several online tools can convert Word to PDF for free:
✅ Smallpdf
✅ PDF2Go
✅ ILovePDF
Steps:
- Visit the online converter website.
- Upload your Word document.
- Click Convert and wait for the process to complete.
- Download the converted PDF file.
Method 4: Using Adobe Acrobat (Advanced Users)
- Open Adobe Acrobat and click Create PDF.
- Select the Word file and click Open.
- Adjust settings if needed, then click Convert to PDF.
- Save the file to your desired location.
FAQs
1. Can I convert Word to PDF on my phone?
Yes, you can use apps like Microsoft Word, Google Docs, or online converters on your smartphone.
2. Is there a free way to convert Word to PDF?
Yes, you can use Google Docs or free online tools like Smallpdf, PDF2Go, or ILovePDF.
3. Will the formatting change after converting to PDF?
No, if you use Microsoft Word or Google Docs, the formatting will remain intact.
4. How do I convert multiple Word documents to PDF at once?
You can use Microsoft Word’s “Batch Save As PDF” feature or online bulk converters.
5. Can I edit a PDF after converting from Word?
Yes, but you will need tools like Adobe Acrobat Pro, PDF editors, or convert PDF back to Word for editing.
Conclusion
Converting a Word file to PDF is quick and easy, with multiple methods available depending on your needs. Whether you use Microsoft Word, Google Docs, or an online converter, you can ensure a hassle-free process.
Do you have any other questions? Let us know in the comments! 🚀

